selamat datang di artikel saya ,
oke kali ini saya akan memberi file photoshop portable c6 dengan cuma cuma
agar anda dapat lebih mudah untuk berkreasi.
oke kita akan memberi apa yang anda mau.
semoga bermamfaat bagi Photoshoper sekalian
Download
GUDANG ILMU
TEXS
Selasa, 05 April 2016
Memperhalus tepian seleksi agar lebih real
Jika kita menggunakan magic wand, lasso, ataupun selections tools lainnya untuk membuat seleksi pada photo dengan Photoshop, tentu akan mendapatkan sebuah tepian seleksi yang kasar. Tepian seleksi ini bisa diperhalus agar photo terlihat lebih bagus.
Berikut Cara Untuk Memperhalus Tepian Seleksi Pada Photoshop
Setelah gambar diseleksi, klik icon Add Layer Mask pada palet layer.

Dan pastikan Anda selalu aktif di layer mask, bukan pada gambar aslinya. Layer mask itu adalah gambar thumbnail hitam putih di Palet layer, letaknya tepat disamping thumbnail layernya.

Pilihlah menu Filter > Blur > Gaussian Blur. Tentukan seberapa banyak tingkat kehalusan gambar yang Anda inginkan. kemudian klik ok.


Jika tepian halus yang Anda inginkan hanya pada perbagian dari gambar, maka gunakanlah Blur Tool untuk membuat kesan halus tersebut.

Dan pastikan Anda selalu aktif di layer mask, bukan pada gambar aslinya. Layer mask itu adalah gambar thumbnail hitam putih di Palet layer, letaknya tepat disamping thumbnail layernya.

Pilihlah menu Filter > Blur > Gaussian Blur. Tentukan seberapa banyak tingkat kehalusan gambar yang Anda inginkan. kemudian klik ok.


Jika tepian halus yang Anda inginkan hanya pada perbagian dari gambar, maka gunakanlah Blur Tool untuk membuat kesan halus tersebut.
Senin, 22 Februari 2016
CARA MUDAH MEMBUAT EFEK DISPERSI
Kali ini Tutorial Belajar Photoshop untuk pemula akan
membahas tentang Efek Dispersi Photoshop yang cukup banyak dan keren.
Tapi itu butuh waktu lama bagi pengguna pemula untuk melakukannya. Untuk
membuat seperti ini memerlukan tool Splatter Brushes, Jadi jika Anda
ingin mendapatkannya Anda dapat men-download dari Google.
Beberapa mungkin benar-benar bingung untuk melakukan ini tetapi jika
Anda mengikuti langkah-langkah saya, Anda pasti bisa melakukannya.
3rd Step : Bukalah gambar yang Anda ingin edit dan selanjutnya akan melakukan editing efek dispersi.
4th Step : Membuat seleksi di sekitar gambar dengan Quick selection tool atau Polygonal lasso tool. Saya sarankan untuk menggunakan Quick selection tool karena yang cepat dan mudah
5th Step : Sekarang Edit / Copy.
6th Step
: dan Paste pada White background dengan membentuk sebelumnya. Pastikan
untuk klik pada Layer yang bukan Background. Paste baik ke sisi kanan
atau kiri.
8th Step : Seret turun kebawah Layer 1 ke atas Layer 1 copy. Layer 1 harus di tengah-tengah Layer 1 copy 2 dan Layer 1 copy.
9th Step : Klik pada Layer 1 copy dan Pilih Move tool atau cukup tekan V.
10th Step : Hanya memindahkan gambar dan Dicopy baik ke kanan atau kiri. Pastikan berada di belakang gambar asli.
11th Step : Lakukan hal yang sama untuk Layer 1 copy 2.
12th Step : Buat layer mask untuk layer 1 copy 2 dan layer 1 copy.
14th Step : Sekarang hanya membuat layer mask putih untuk Layer 1 . Jangan tekan Ctrl + I pada layer.
NOTE : Ketika
mewarnai menggunakan berbagai jenis kuas untuk mendapatkan tampilan
yang baik dan juga jika Anda melakukan kesalahan Anda dapat menggunakan
Ctrl + z untuk menghapusnya. Pastikan untuk mengaktifkan panel kuas ke
sudut dan lain-lain.
16th Step : Sekarang klik pada Layer 1 copy dan lagi Pilih Brush sekarang pastikan untuk flip warna ke White.
17th Step : Sekarang mulai mewarnai lagi seperti yang saya lakukan.
18th Step : Sekarang Klik pada layer 1 copy 2 dan Mulai Mewarnai lagi.
20th Step : Sekarang tahan Ctrl dan memilih semua tiga lapisan dan tekan Merge Visible.
21st Step : Sekarang dilakukan Anda dapat menyimpan gambar Anda. Jika Anda memiliki keraguan Anda dapat meninggalkannya di komentar bar.
CARA MENGGUNAKAN BRUSH SMOKE
Cara menggunakan brush smoke - masih banyak yang bingung bagaimana
cara menggunakan brush smoke (asap). masri disimak tutorial berikut.

1. Siapkan background yang sudah anda download,
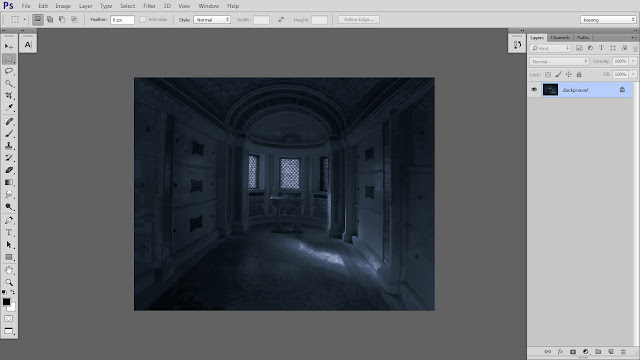
2. gunakan Adjustment layer Hue-saturation atur sesuai kebutuhan
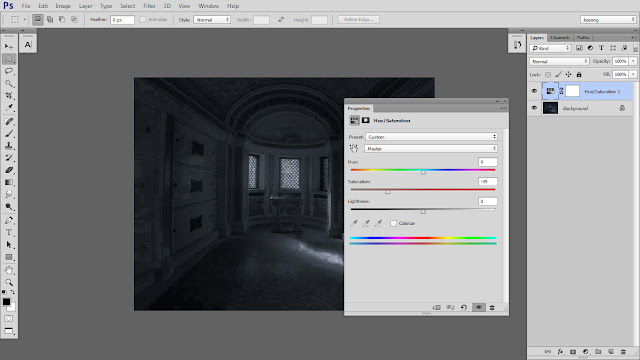
3. Siapkan objek model yang sudah anda download, lalu seleksi dan potong...
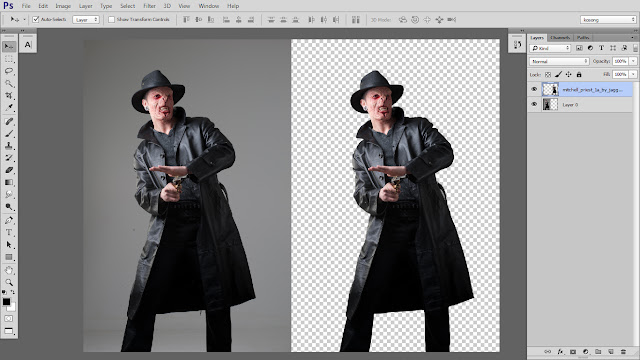
4. gabungkan objek model dan background.
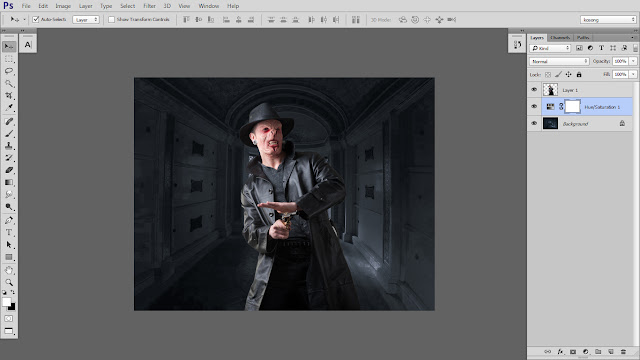
5. Buat layer baru di bawah layer objek model untuk membuat efek asap atau fogging. gunakan brush smoke yang sudah anda download dengan opacity 10 s/d 15 %. seperti terlihat pada gambar...
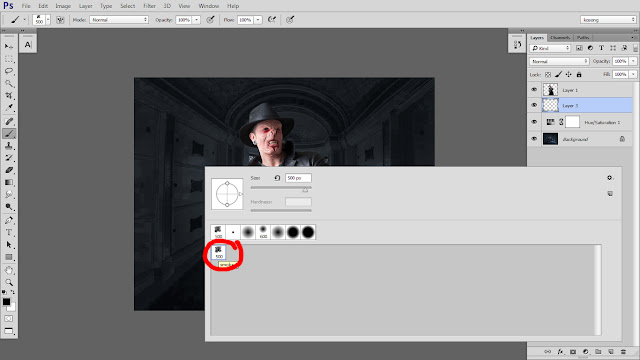
6. Hasil membuat efek asap/fogging

7. gunakan hue-saturation klik kanan clipping mask
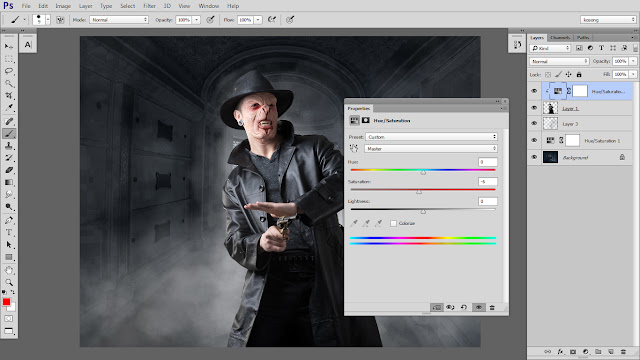
8. gunakan teknik dodge& burn dengan menekan SHIFT+F5 pad keyboad, klik kana clipping mask ubah blending mode menjadi softlight lalu usapkan perlahan, pada bagian yang akan di buat gelap terangnya.
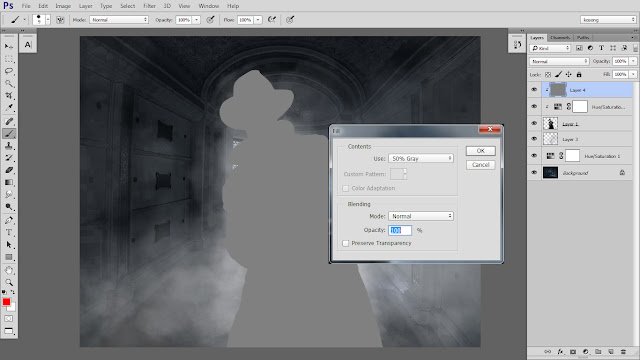

9. untuk teknik selanjutnya yaitu membuat efek yang di timbulkan asap pada permukan objek model buat layer baru, gunakan brush warna putih dengan opacity 3%.
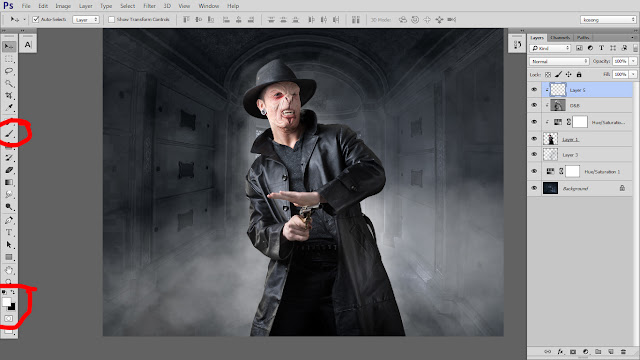
10. usapkan perlahan pada bagian yang sekiranya terkena efek asap.

11. Hasil efek asap pada permukaan objek
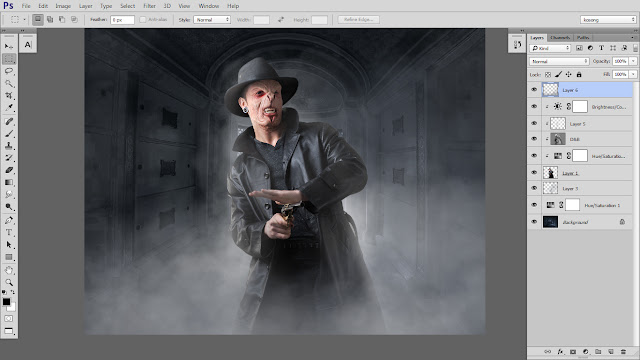
12. gunakan Adjusment layer brightness & Contrast sesuai kebutuhan.
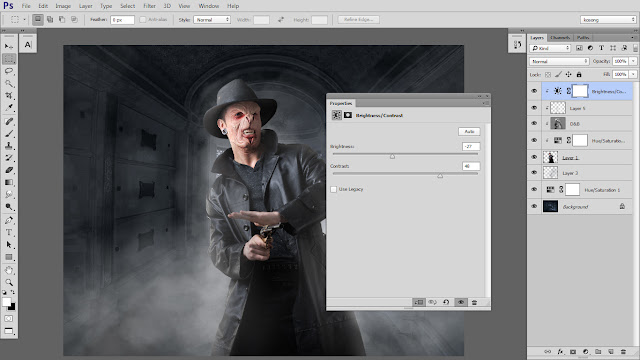
13. buat layer baru gunakan kembali brush smoke yang sudah anda download.
14. gunakan Adjusment layer gradient fill atur seperti terlihat pada gambar.

15. gunakan Adjusment layer solid color dengan warna sesuai keinginan
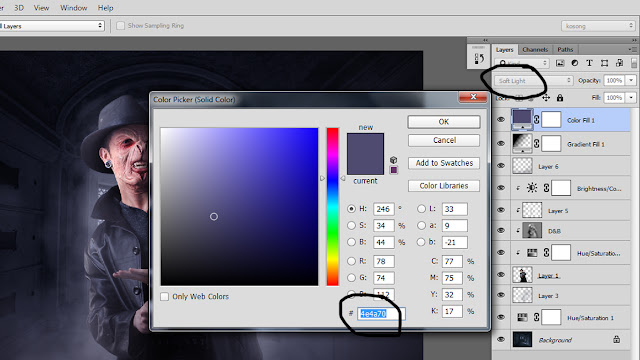
16. gunakan Adjusment layer color balance disesuaikan dengan warna tone dari solid color...
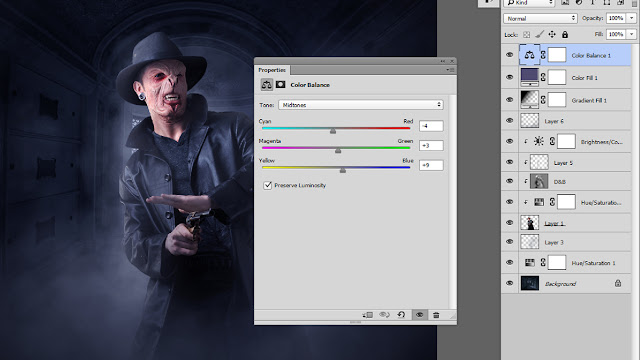
17. untuk membuat efffect softone gunakan curve dengan menarik bagian bawah curve gak naik keatas untuk membuat warna gelap menjadi sedikit buram...
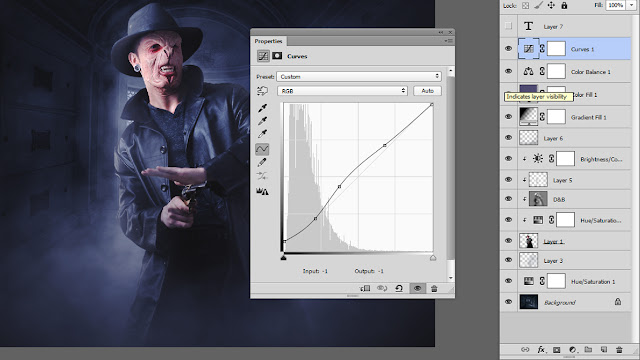
18. Untuk finishing gunakan gunakan Adjusment layer selective color pilih yang Black kurangi warna yang kuning
untuk membuat warna kebiruan di bagian yang hitam...
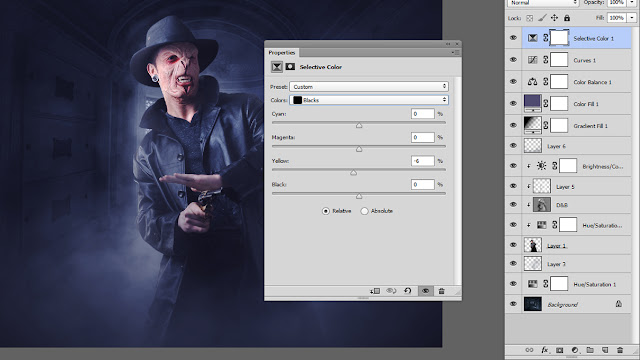
19. SELESAI


1. Siapkan background yang sudah anda download,
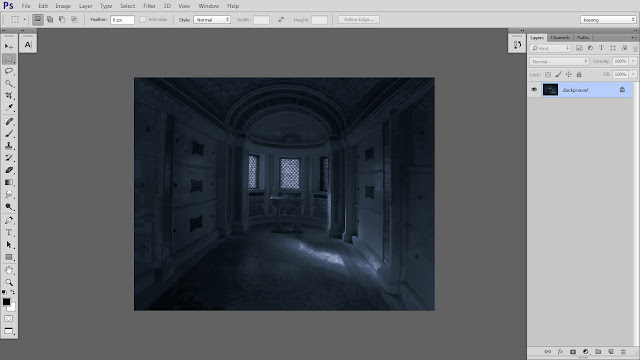
2. gunakan Adjustment layer Hue-saturation atur sesuai kebutuhan
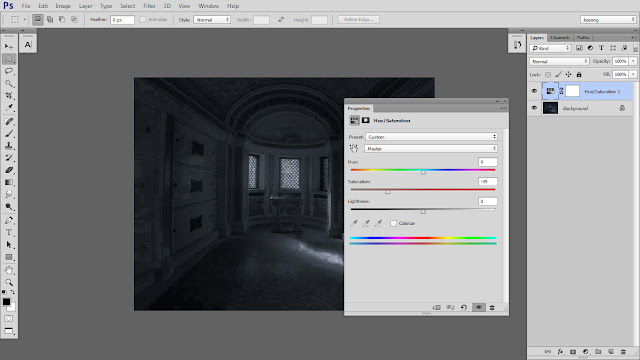
3. Siapkan objek model yang sudah anda download, lalu seleksi dan potong...
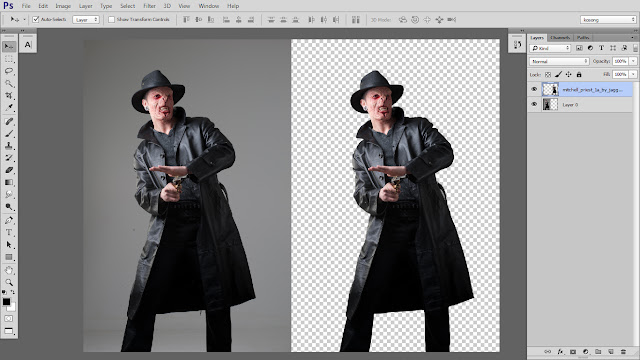
4. gabungkan objek model dan background.
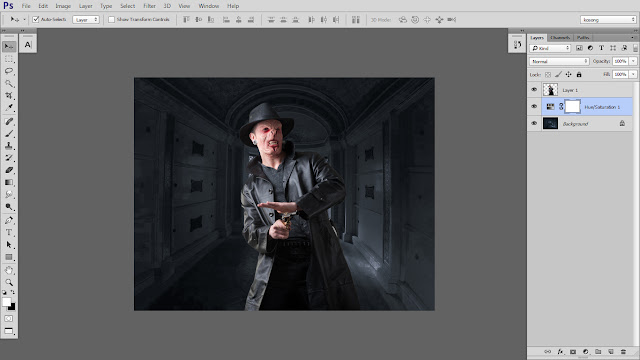
5. Buat layer baru di bawah layer objek model untuk membuat efek asap atau fogging. gunakan brush smoke yang sudah anda download dengan opacity 10 s/d 15 %. seperti terlihat pada gambar...
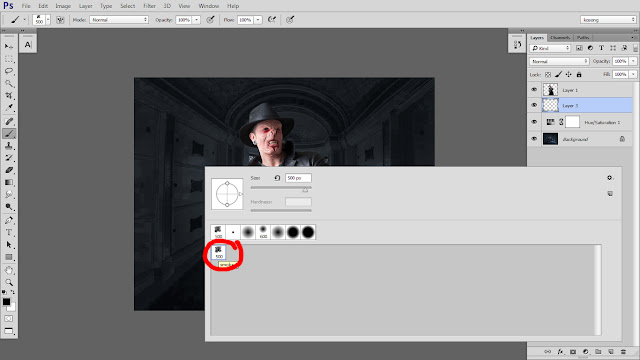
6. Hasil membuat efek asap/fogging

7. gunakan hue-saturation klik kanan clipping mask
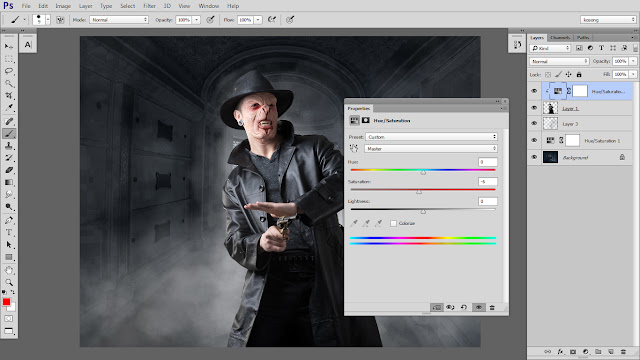
8. gunakan teknik dodge& burn dengan menekan SHIFT+F5 pad keyboad, klik kana clipping mask ubah blending mode menjadi softlight lalu usapkan perlahan, pada bagian yang akan di buat gelap terangnya.
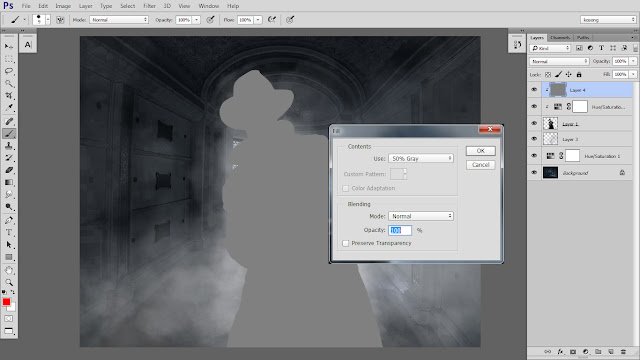

9. untuk teknik selanjutnya yaitu membuat efek yang di timbulkan asap pada permukan objek model buat layer baru, gunakan brush warna putih dengan opacity 3%.
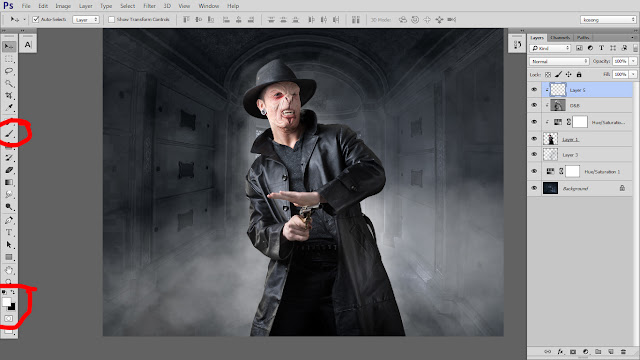
10. usapkan perlahan pada bagian yang sekiranya terkena efek asap.

11. Hasil efek asap pada permukaan objek
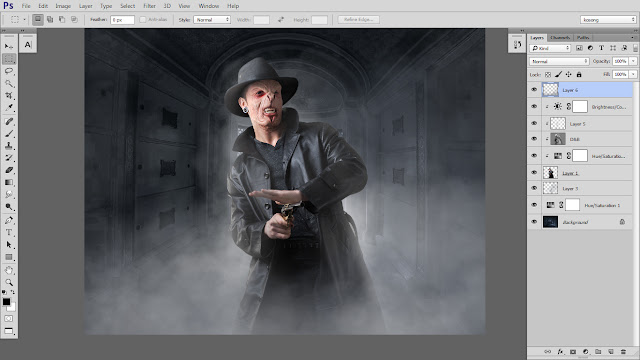
12. gunakan Adjusment layer brightness & Contrast sesuai kebutuhan.
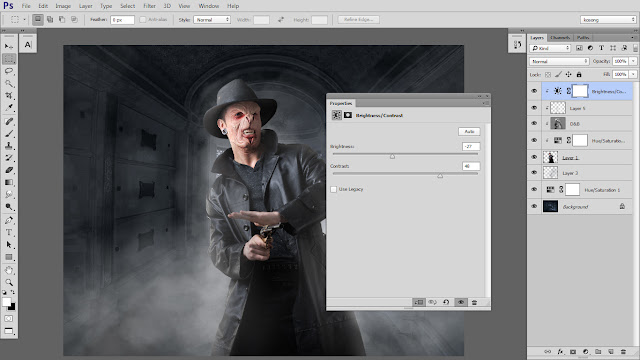
13. buat layer baru gunakan kembali brush smoke yang sudah anda download.
14. gunakan Adjusment layer gradient fill atur seperti terlihat pada gambar.

15. gunakan Adjusment layer solid color dengan warna sesuai keinginan
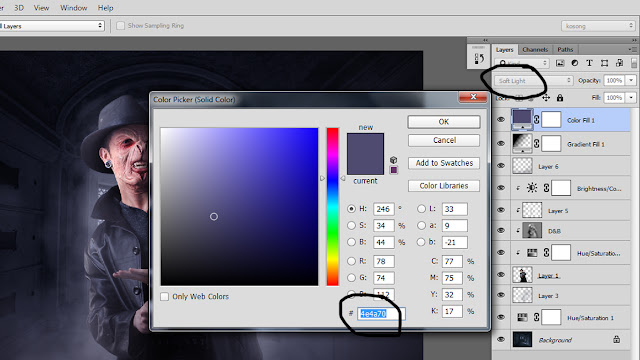
16. gunakan Adjusment layer color balance disesuaikan dengan warna tone dari solid color...
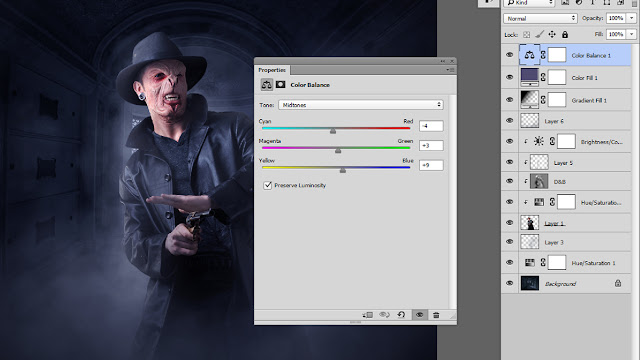
17. untuk membuat efffect softone gunakan curve dengan menarik bagian bawah curve gak naik keatas untuk membuat warna gelap menjadi sedikit buram...
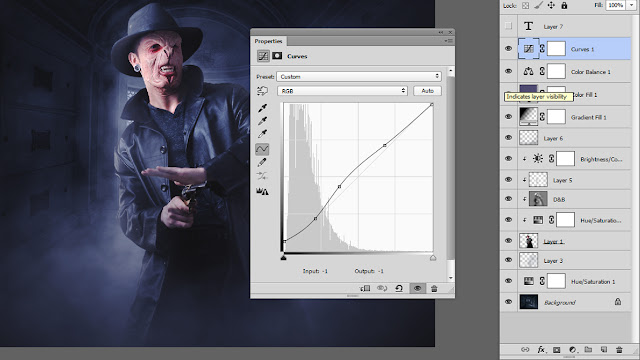
18. Untuk finishing gunakan gunakan Adjusment layer selective color pilih yang Black kurangi warna yang kuning
untuk membuat warna kebiruan di bagian yang hitam...
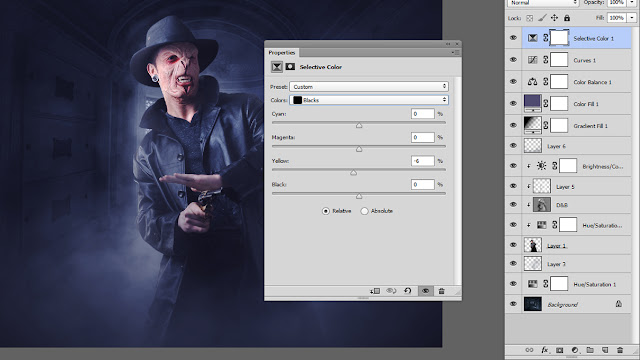
19. SELESAI

Senin, 27 Juli 2015
KUMPULAN SCRIP MACRO PB GARENA
KALI INI SAYA INGIN SHARE
SEDIKIT ILMU DARI GURU KERAMAT GW YANG BERNAMA
KI JONGGOL . WKWKKW...
OKE SERIUS LA
INI ADALAH KUMPULAN SCRIP X7 YANG GW PAKAI
DAN SAYA INGIN BERBAGI KEPADA PENCINTA PB GARENA
ISI SCRIP YANG SAYA BUAT INI SANGAT TIDAK MISS
KARENA SUDAH DI UJI ITB DAN IPB
KOMPONEN SCRIPNYA :
1.SG SCROL
2.SG SCROL DOUBLE F
3.AWP SCROL
4.AWP SCROL DOUBLE F
5.AWP DG DOUBLE F
6.NO RECOIL P90
7.AUTO REFRESH
DI JADIKAN 1 PAKET .
HEHEHE..
OK LANGSUNG DOWNLOAD TANPA CINCONG LAGI
SILAHKAN: Download
OH IYA FILE INI GW BERI PASWORD
KARENA DI DUNIA INI GA ADA YANG GRATIS
MAKA DARI SEKARANG KALAU MAU TAU PASWORD NYA
Click here chat fb gw .
SEDIKIT ILMU DARI GURU KERAMAT GW YANG BERNAMA
KI JONGGOL . WKWKKW...
OKE SERIUS LA
INI ADALAH KUMPULAN SCRIP X7 YANG GW PAKAI
DAN SAYA INGIN BERBAGI KEPADA PENCINTA PB GARENA
ISI SCRIP YANG SAYA BUAT INI SANGAT TIDAK MISS
KARENA SUDAH DI UJI ITB DAN IPB
KOMPONEN SCRIPNYA :
1.SG SCROL
2.SG SCROL DOUBLE F
3.AWP SCROL
4.AWP SCROL DOUBLE F
5.AWP DG DOUBLE F
6.NO RECOIL P90
7.AUTO REFRESH
DI JADIKAN 1 PAKET .
HEHEHE..
OK LANGSUNG DOWNLOAD TANPA CINCONG LAGI
SILAHKAN: Download
OH IYA FILE INI GW BERI PASWORD
KARENA DI DUNIA INI GA ADA YANG GRATIS
MAKA DARI SEKARANG KALAU MAU TAU PASWORD NYA
Click here chat fb gw .
Sabtu, 25 Juli 2015
UNTUK KAMU PECINTA SG
TIDAK PERLU SUDAH LAGI SEKARANG UNTUK QUICK SQUP MANUAL
KINI KITA AKAN MEMAKAI MACRO .
GA PUNYA DUIT UNTUK BELI MACRO ?
OHH TENANG KITA BISA KOK MAIN PAKE MOUSE BIASA TAPI SETELAN MACRO
NAH LANGSUNG AJA SEDOT
UNTUK PENGGUNA SG SEJATI
OH YA PASWORD NYA "adiehery "
HOTKEY
f10: auto(qq)
f11:auto(31q)
f12:off macro
simple tidak ?
ya dong siapa dulu gw .
hahhaha....
oh iya ini bukan cheat loe .
dan tidak terdeteksi ip
karena tidak mengandung virus 100%
TIDAK PERLU SUDAH LAGI SEKARANG UNTUK QUICK SQUP MANUAL
KINI KITA AKAN MEMAKAI MACRO .
GA PUNYA DUIT UNTUK BELI MACRO ?
OHH TENANG KITA BISA KOK MAIN PAKE MOUSE BIASA TAPI SETELAN MACRO
NAH LANGSUNG AJA SEDOT
UNTUK PENGGUNA SG SEJATI
OH YA PASWORD NYA "adiehery "
DOWNLOAD
HOTKEY
f10: auto(qq)
f11:auto(31q)
f12:off macro
simple tidak ?
ya dong siapa dulu gw .
hahhaha....
oh iya ini bukan cheat loe .
dan tidak terdeteksi ip
karena tidak mengandung virus 100%
Sabtu, 18 Juli 2015
CROSSHAIR FOR GAME PB GARENA INDONESIA 2016
INI ADALAH SOFWER CROSSHAIR UNTUK PECINTA AWP DAN LAIN JUGA
INI BUKAN TERGOLONG CHEAT S
KARENA INI ADALAH LEGAL
YANG DI DALAM NYA 100% TIDAK TERDETEKSI VIRUS
TUTORIAL
1. Open file
2.maka akan muncul aplikasi seperti gambar di atas.
3.pilih color cursor sesukamu merah atau hijau di centang saja salah 1 nya
4.naikan volume nya hingga 100
5klik on disebelah kanan atas
6. klik license . SELESAI
OH iya jika titik kordinatnya/tengah kurang akurat bisa di setting di distance
tapi di gunakan sesuai game nya aja
maaf atas kejadian permasalahan file dari ziddu.
langsung aja revisi file nya
kini aplikasi sudah di revisi ulang
selamat mencoba all
Download
INI BUKAN TERGOLONG CHEAT S
KARENA INI ADALAH LEGAL
YANG DI DALAM NYA 100% TIDAK TERDETEKSI VIRUS
TUTORIAL
1. Open file
2.maka akan muncul aplikasi seperti gambar di atas.
3.pilih color cursor sesukamu merah atau hijau di centang saja salah 1 nya
4.naikan volume nya hingga 100
5klik on disebelah kanan atas
6. klik license . SELESAI
OH iya jika titik kordinatnya/tengah kurang akurat bisa di setting di distance
tapi di gunakan sesuai game nya aja
maaf atas kejadian permasalahan file dari ziddu.
langsung aja revisi file nya
kini aplikasi sudah di revisi ulang
selamat mencoba all
Download
JANGAN LUPA FOLLOW NYA YA .
KESENANGAN MU ADALAH KESENANGAN SAYA JUGA
Sabtu, 13 Juni 2015
TUTORIAL CARA MUDAH SMUDGE PAINTING
Assalamualaikum Warahmatullahi Wabarakatuh..
Keep SemangART!
Selamat Siang dan Salam Sejahtera untuk kita semua..
Pada kesempatan ini DARa's Share akan berbagi tutorial yang berjudul Smudge Tutorial V1 by DARa.
Dalam Smudge Tutorial V1 by DARa-Art ini DARa's Share menggunakan stok foto dari foto seorang rekan kuliah yang bernama Septi.
Tutorial ini merupakan tutorial smudge dasar versi DARa, sehingga
DARa's Share menjelaskan tutorial ini mulai awal agar Anda dapat memahami bagaimana cara untuk memulai membuat karya Smudge Art ini. Tutorial ini merupakan tutorial V1 ,maksudnya bahwa tutorial ini merupakan tutorial versi pertama jadi insyaAllah akan ada tutorial untuk versi berikutnya dan tentunya dengan pengembangan yang berbeda pula. Jika pengembangan berbeda maka hasilnya pun pasti berbeda.
DARa's Share menjelaskan tutorial ini mulai awal agar Anda dapat memahami bagaimana cara untuk memulai membuat karya Smudge Art ini. Tutorial ini merupakan tutorial V1 ,maksudnya bahwa tutorial ini merupakan tutorial versi pertama jadi insyaAllah akan ada tutorial untuk versi berikutnya dan tentunya dengan pengembangan yang berbeda pula. Jika pengembangan berbeda maka hasilnya pun pasti berbeda.
Karena
tutorial ini merupakan tutorial dasar berarti Anda dapat
mengembangkannya sendiri sesuai dengan keinginan Anda agar menjadi
sebuah karya yang jauh lebih baik lagi.
*Jangan selalu berpatokan pada tutorial, carilah sesuatu yang baru agar Anda mempunyai Karakter dalam sebuah karya, karena Anda akan mendapat nilai Lebih ketika Anda mempunyai karakter sendiri*.
Silahkan
disimak baik-baik, tutorial ini akan lebih bermanfaat jika Anda
menyimak dan mempelajarinya sambil PRAKTEK. Dan untuk mempraktekkannya
silahkan mencoba stock yang sama dari foto yang diolah dalam tutorial
ini, namun hal ini tidak wajib (hanya saran saja untuk yang baru pertama
kali memulai belajar Smudge Art, lebih baik jika Anda menggunakan stok
foto sendiri).
 |
| KLIK GAMBAR UNTUK DOWNLOAD |
Sebelum memulainya,
pastikan Anda telah memilih dan menentukan foto atau stok mana yang akan
Anda olah, jika Anda masih pertama kali belajar Smudge Art atau ingin
memulai belajar dari awal, silahkan unduh atau download gambar yang
telah disediakan diatas.
*1*
Buka software Adobe Photoshop Anda.
*2*
Setelah
software Adobe Photoshop Anda terbuka dengan sempurna, silahkan klik
menu File dan pilih Open untuk memilih stok foto yang akan Anda olah .
*3*
Jika
gambar atau foto stok sudah terbuka silahkan diduplikasi layer gambar
atau foto stoknya terlebih dahulu. Penduplikasian ini hanya bertujuan
untuk berjaga-jaga semata jika sewaktu-waktu ada kesalahan dapat
langsung memakai Layer lainnya.
Cara Penduplikasian Layer :
Cara I || klik Kanan pada Layer yang akan diduplikasi kamudian pilih Duplicate Layer.
Cara II || klik menu Layer kemudian pilih submenu New Layer dan pilih sub-submenu New Layer Via Copy.
Cara
III || Cara yang paling mudah dan sederhana serta SIMPEL hanya dengan
menggunakan shortcut melalui keyboard Anda dengan tekan Ctrl+J
Jika layer sudah terduplikasi, silahkan mulai mengolah gambar atau foto stok Anda
*4*
Awali mengolah gambar atau stok foto dengan mengatur detail gambar atau foto stok.
Klik menu Image dan pilih submenu Shadows/Highlights. (Gambar1)
 |
| Gambar1 (klik gambar untuk memperbesar) |
*5*
Atur Shadows dan Highlights sesuai selera.
Saran : Maksimalkan tingkat Shadhows dan tambah tingkat Highlights.(Gambar2)
 |
| Gambar2 (klik gambar untuk memperbesar) |
*6*
Kemudian
pertajam detail gambar atau foto stok dengan klik menu Filter dan pilih
submenu Sharpen lalu pilih sub-submenu Unsharp Mask.(Gambar3)
 |
| Gambar3 (klik gambar untuk memperbesar) |
*7*
Atur Amount, Radius, dan Threshold sesuai keinginan Anda.(Gambar4)
Threshold untuk memberi efek kabur atau blur atau rata pada objek. (tidak perlu dipakai dahulu)Saran : Gunakan Amount Lebih Tinggi dari Radius, karena jika tingkat Radius lebih tinggi dari Amount maka kemungkinan akan menjadi Over Exposure (terlalu kontras).
 |
| Gambar4 (klik gambar untuk memperbesar) |
*8*
Setelah
itu Seleksi objek untuk memisahkannya dari Background dengan cara klik
Pen Tool yang terdapat pada toolbox, kemudian mulai menyeleksi mengikuti
alur pinggirang objek yang akan diseleksi. (Gambar5)
 |
| Gambar5 (klik gambar untuk memperbesar) |
*9*
Setelah selesai tahap diatas, klik Kanan dan pilih Make Selection untuk mengaktifkan status seleksi objek.
Ketika
muncul kotak dialog dibawah, isikan Feather Radius dengan angka "1" dan
klik atau centang Anti-Aliased, dan setelah itu klik OK. (Gambar6)
 |
| Gambar6 (klik gambar untuk memperbesar) |
*10*
Nah, seperti inilah tampilan dari gambar atau foto stok yang telah berstatus terseleksi.(Gambar7)
 |
| Gambar7 (klik gambar untuk memperbesar) |
*11*
Setelah
objek berstatus terseleksi, silahkan duplikasi layer tersebut dangan
cara yang telah dijelaskan pada poin *3* atau tekan Ctrl+J.(Gambar8)
 |
| Gambar8 (klik gambar untuk memperbesar) |
*12*
Setelah menduplikasi layer tersebut , klik ikon mata untuk menyembunyikan layer, dan beginilah hasilnya.(Gambar9)
 |
| Gambar9 (klik gambar untuk memperbesar) |
*13*
Setelah itu objek siap untuk diolah.
Untuk
mengolah gambar atau foto stok menjadi Smudge Art, pilih Smudge Tool
pada toolbox dan silahkan mulai menggosok objek [semakin rapi semakin
baik,jangan sampai blur, semakin rata semakin baik karena ini adalah
tutorial soft smudge].
Untuk Brush Anda dapat menggunakan HighRound Pressure Brush, Hardround Brush, ataupun Softround Brush. (Gambar10)
Saran :
Gunakan Ukuran Brush lebih kecil daripada Area yang akan digosok.
Berhati-hati ketika menggosok agar tidak merubah dimensi objek.
Lebih teliti untuk menggosok bagian tepi objek, apalagi jika Anda menggunakan SoftroundBrush
 |
| Gambar10 (klik gambar untuk memperbesar) |
Jika Anda masih bingung bagaimana caranya menggosok objek agar halus dan rata, silahkan Anda simak Video Tutorial Cara Menggosok dengan Smudge Tool - DARa's Share .
Nah seperti itulah cara mengolah gambar atau foto menjadi Smudge Art.
Untuk
Background Anda dapat membuat layer baru di bawah layer objek yang
telah digosok dan kemudian Bermain Brush atau Mixer Brush atau Fill
Color atau Gradient Color atau melalui Filter - Clouds dengan warna yang
sesuai dengan objek sehingga terlihat elegan.
Berikut merupakan hasil dari proses Smudge Art Tutorial V1 by DARa (pemula) yang telah dijelaskan diatas :
Demikian
tutorial yang dapat disampaikan , mohon maaf atas segala keterbatasan
dan kekurangan yang ada. Semoga tutorial ini bermanfaat untuk para
pembaca yang sedang mempelajarinya.
Apabila terdapat beberapa hal yang kurang jelas atau pertanyaan silahkan bertanya melalui kotak komentar dibawah ini. DARa's Share berusaha untuk selalu memberi respon kepada siapapun yang bertanya.
Keep SemangART!
Jangan bosan untuk berlatih yaa, karena untuk menghasilkan Smudge Art yang baik tidak dapat menggunakan cara yang INSTAN.
Ingat
! Buatlah Karya dengan Membangun KARAKTER yang Baik (bukannya Ngawur).
Carilah tutorial sebanyak mungkin dengan catatan hanya sebagai referensi
yang kemudian Anda kembangkan sendiri.Karena suatu karya tidak memiliki
Nilai Lebih jika tidak memilik Karakter tersendiri.
Wassalamualaikum Warahmatullahi Wabarakatuh...
Langganan:
Postingan (Atom)





















